Navigation
Tasks
title: Tasks description: Learn about the Tasks page in Tidal Control sidebar_position: 4
Tasks
Task information
Your main screen displays all your tasks you need to fulfil, and you can also search for a task in the search bar above. The 4 icons on top shows the status of your tasks.
- Due soon (orange coloured)
- Overdue (red coloured)
- Fail (red coloured)
- Pass (green coloured)
At the top, you'll see two main categories:
- Open tasks: Currently active tasks requiring attention (75)
- Archived tasks: Completed or inactive tasks
Filtering and sorting
Each task in the list shows:
-
Progress indicator with due date
-
Task name
-
Number of Controls assigned (📄)
-
Number of Assets assigned (🌍)
-
Assignees: Team member initials who are responsible for the control
-
Sort by
- Oldest
- Newest
- Custom id (A-Z)
- Custom id (Z-A)
- Name (A-Z)
- Name (Z-A)
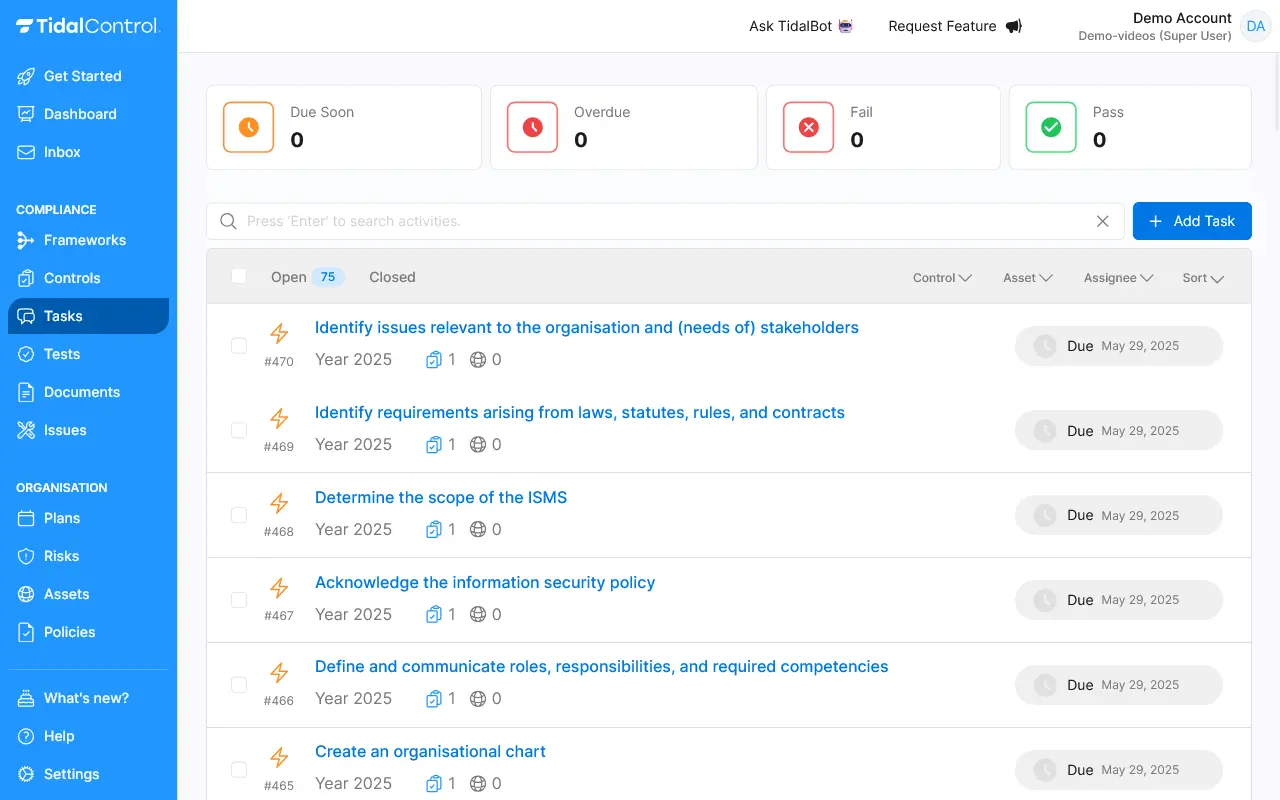
When you click on Add Task you can add your own tasks. You can filter on execution, or assessment task.
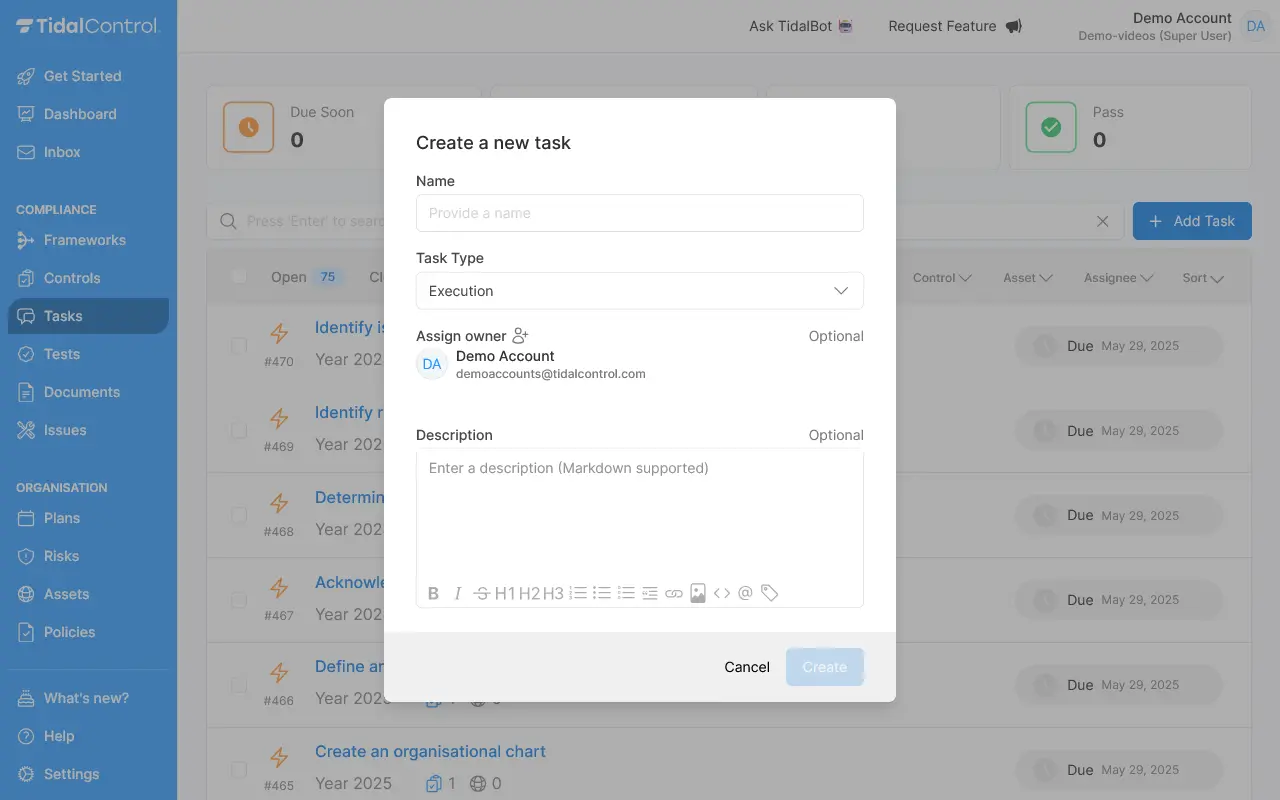
Clicking on a task
This page shows the instructions of the task with a comment box where extra information can be provided. The linked assessment tab shows the assessments that are linked for the task. The feed shows what happed and when in relation to the task.
You can edit the task by clicking on the blue edit button on the top right, which allows you to change the descriptions.
On the right hand side panel you can see classifications on a task that is on display.
-
Owners: Assigned person and contact
-
Contributors: Additional team members involved in resolution of the Issues
-
Period: Timeframe related to the Issues
-
Controls: Linked [Controls](/docs/navigation/controls
-
Assets: System assets affected
-
Evidence: Supporting documentation
-
Dangerzone: deleting the task completely
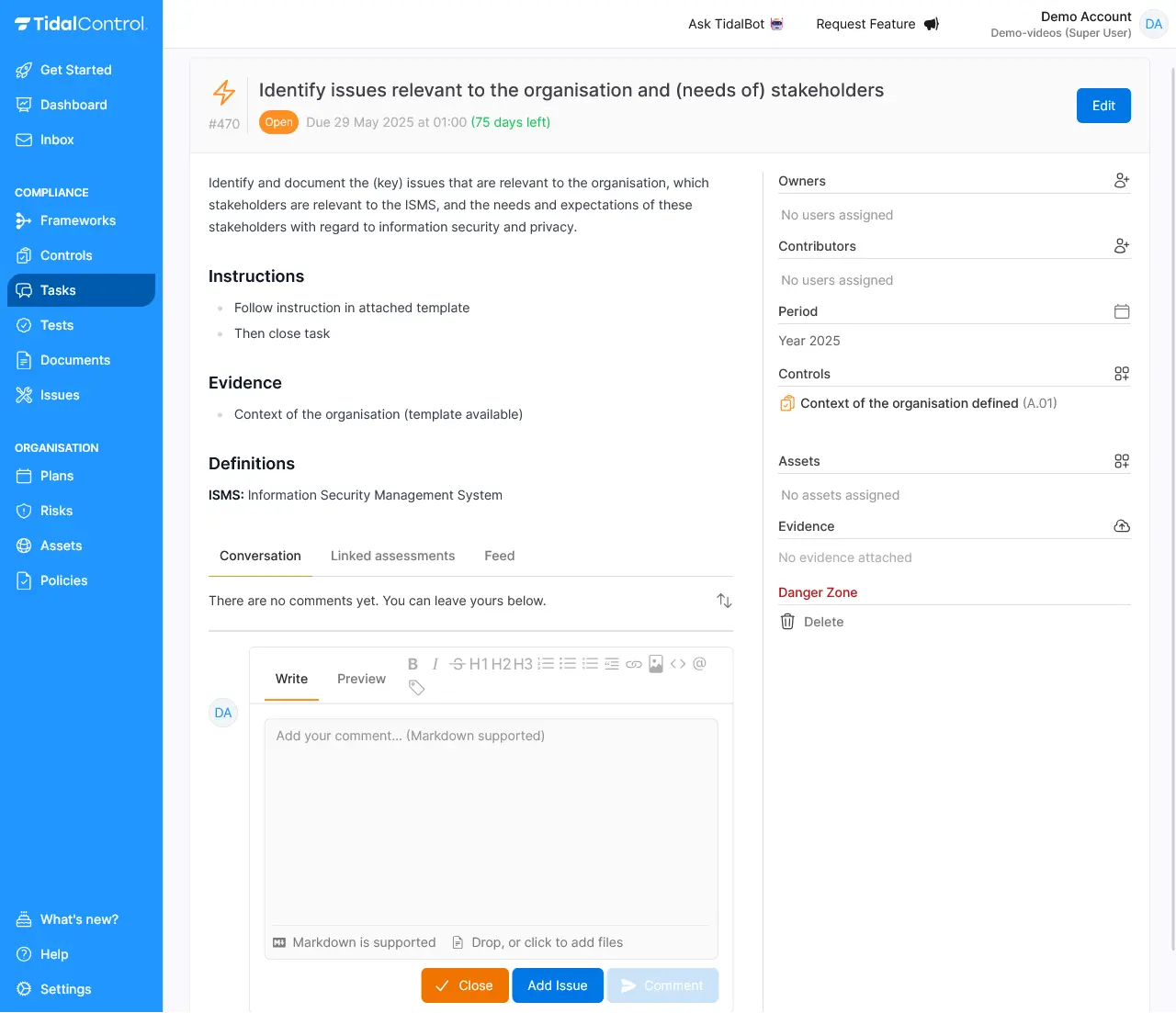
- Previous
- Frameworks
- Next
- Documents