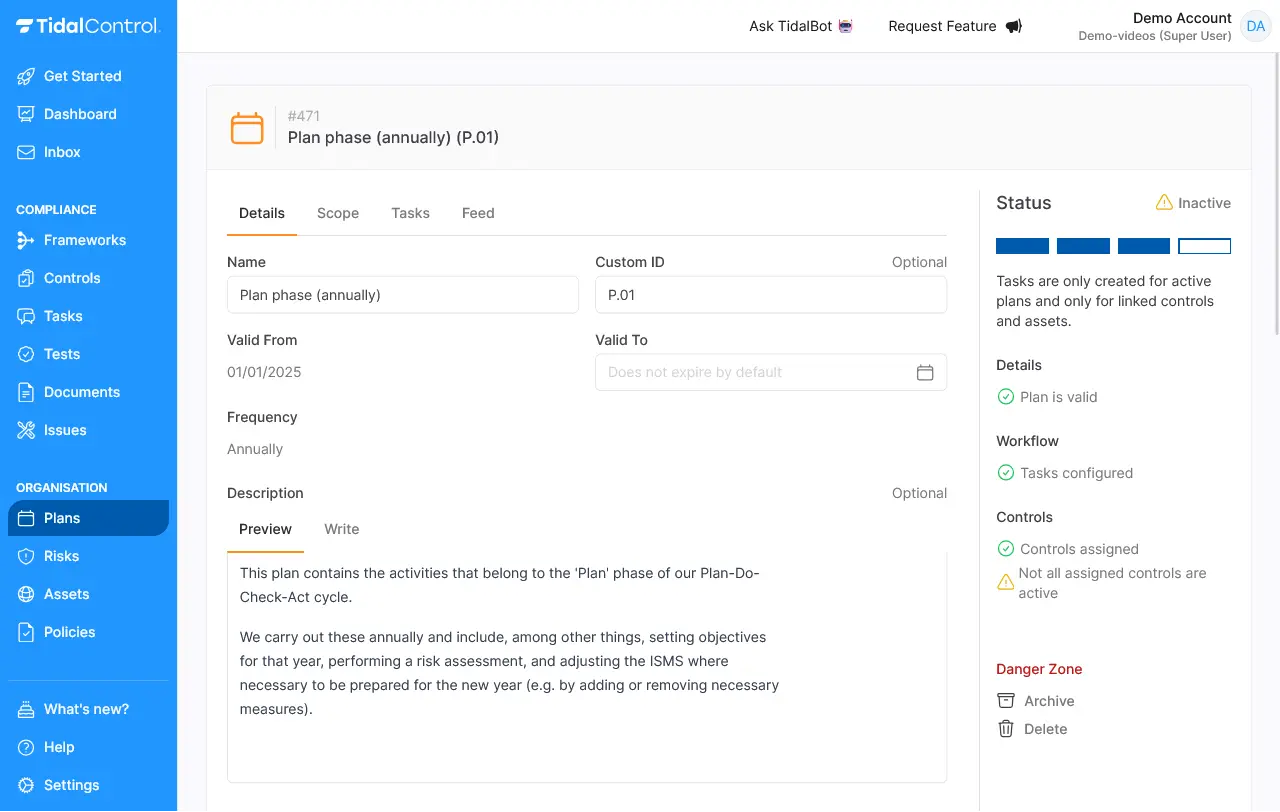Navigation
Plans
title: Plans description: Learn about the Plans page in Tidal Control sidebar_position: 8
Plans
On this page you can see options related to planning of (control) tasks. You can plan and schedule tasks and assessments, which then will be automatically send into the organisation The options you see here are:
- Open plans
- Archived plans
- Add new plans with "Add Plan" button
- Sort the plans by:
- Oldest plan
- Newest plan
- Custom id (A-Z)
- Custom id (Z-A)
- Name (A-Z)
- Name (Z-A)
- Sort the frequency of the scheduled plans by their assigned time
frames
- Annually
- Quarterly
- Monthly
- Weekly
- Daily
Plan schedules
- Plan title and ID
- Status (Active/Inactive)
- Frequency (Quarterly/Annually)
- Description (if available)
- Number of assigned Assets/Controls
Filtering and sorting
- Sort plans in alphabetical order using dropdown
- Filter by frequency
- Toggle between open and archived
- In the tab with archived plans you can put the plans that are not needed anymore and could be put for later use.
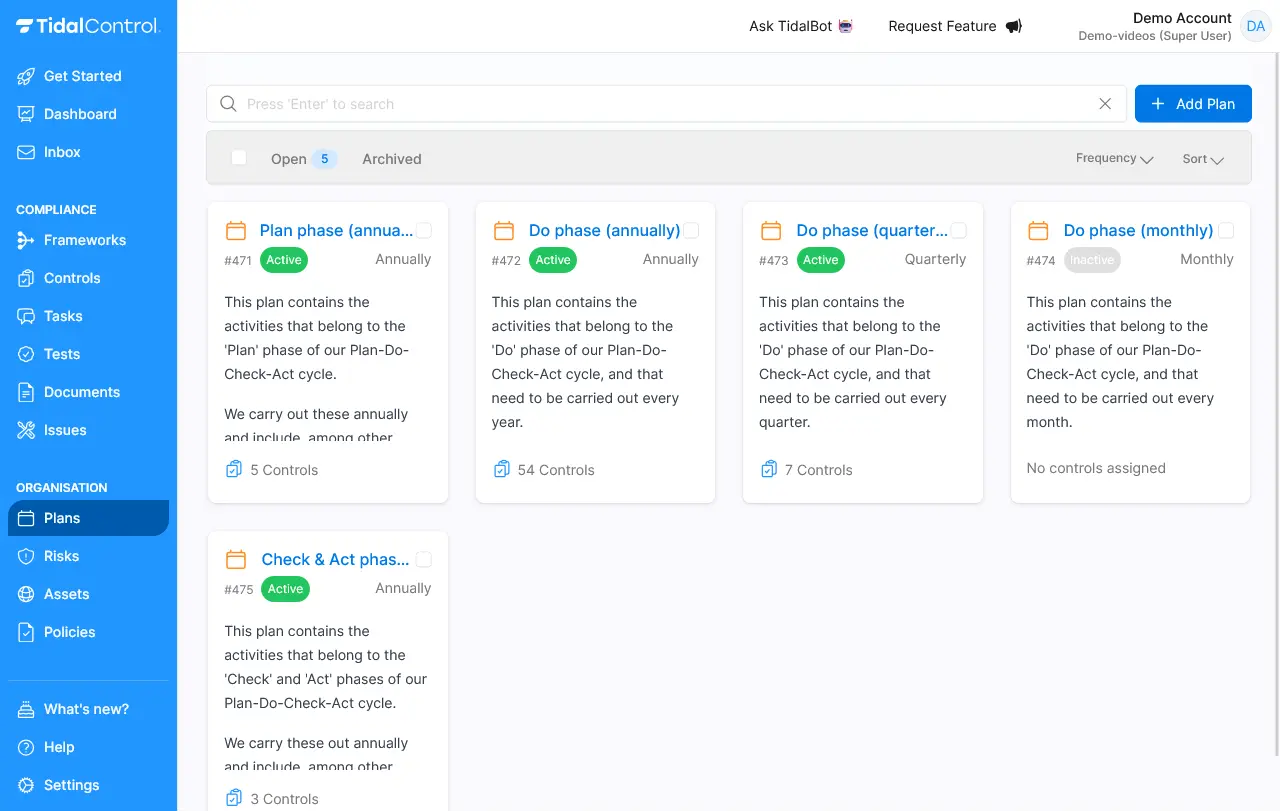
Status Indicators
Active (green) and inactive plans (grey). Active plans are configured to schedule and send tasks, whereas inactive plans do not (yet).
Add Plans
When you click on "Add Plan" you can create and schedule your plan. You can add as many custom plans as you like tailored towards your organization's needs.
- Create a name for the plan
- Set the frequency for when you need to perform the plan. For example, 'Monthly' means that the associated planned tasks are scheduled to send once a month.
- Set the starting date and finishing date of the plan, make sure it is correct. It cannot be changed after the plan has been created.
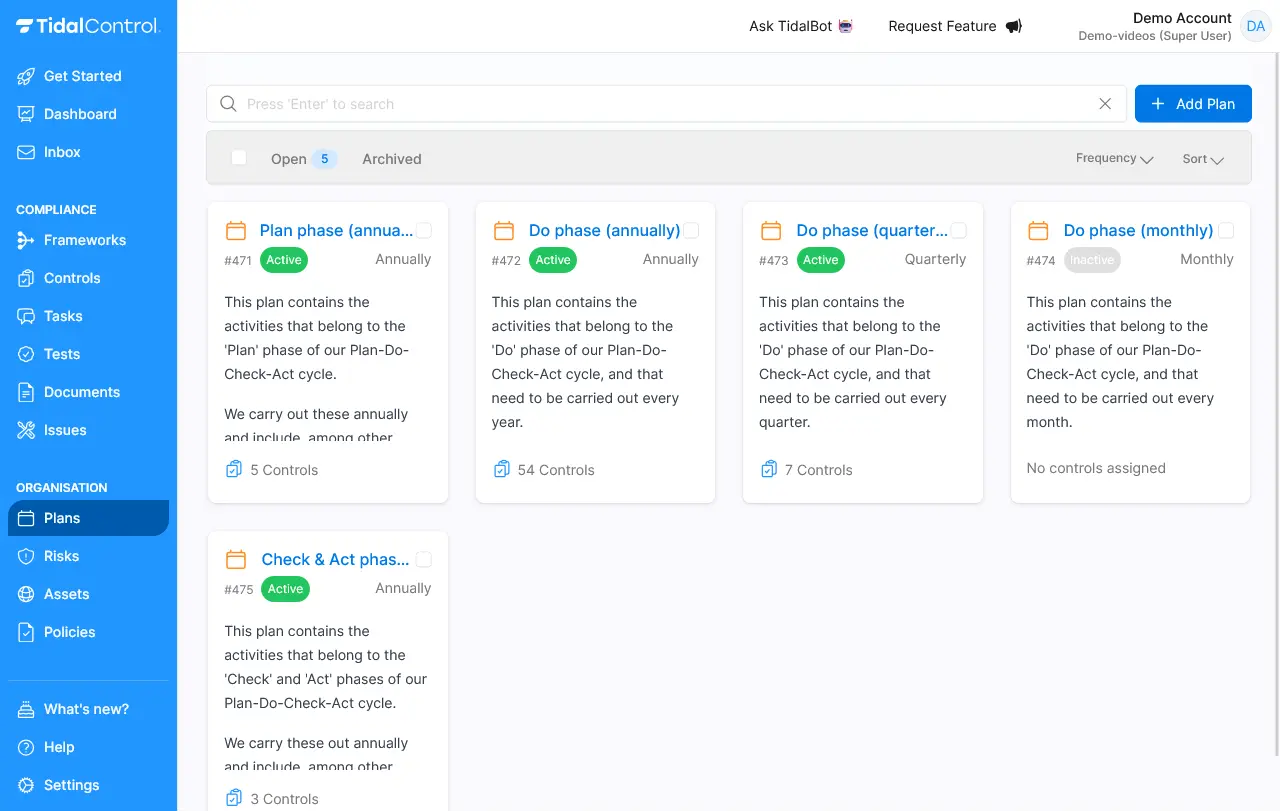
Clicking on a plan
Details
Clicking on the plan shows details of the plan with:
- Name
- Custom id
- Valid from-to dates
- Frequency to run the plan
- Description of the plan
- Status of the plan with details
-
Scrolling further down shows the possibility to create workflows. This makes it more intuitive to know what needs to be done when the plan runs. It also shows the schedule of the plan, in this case running yearly.
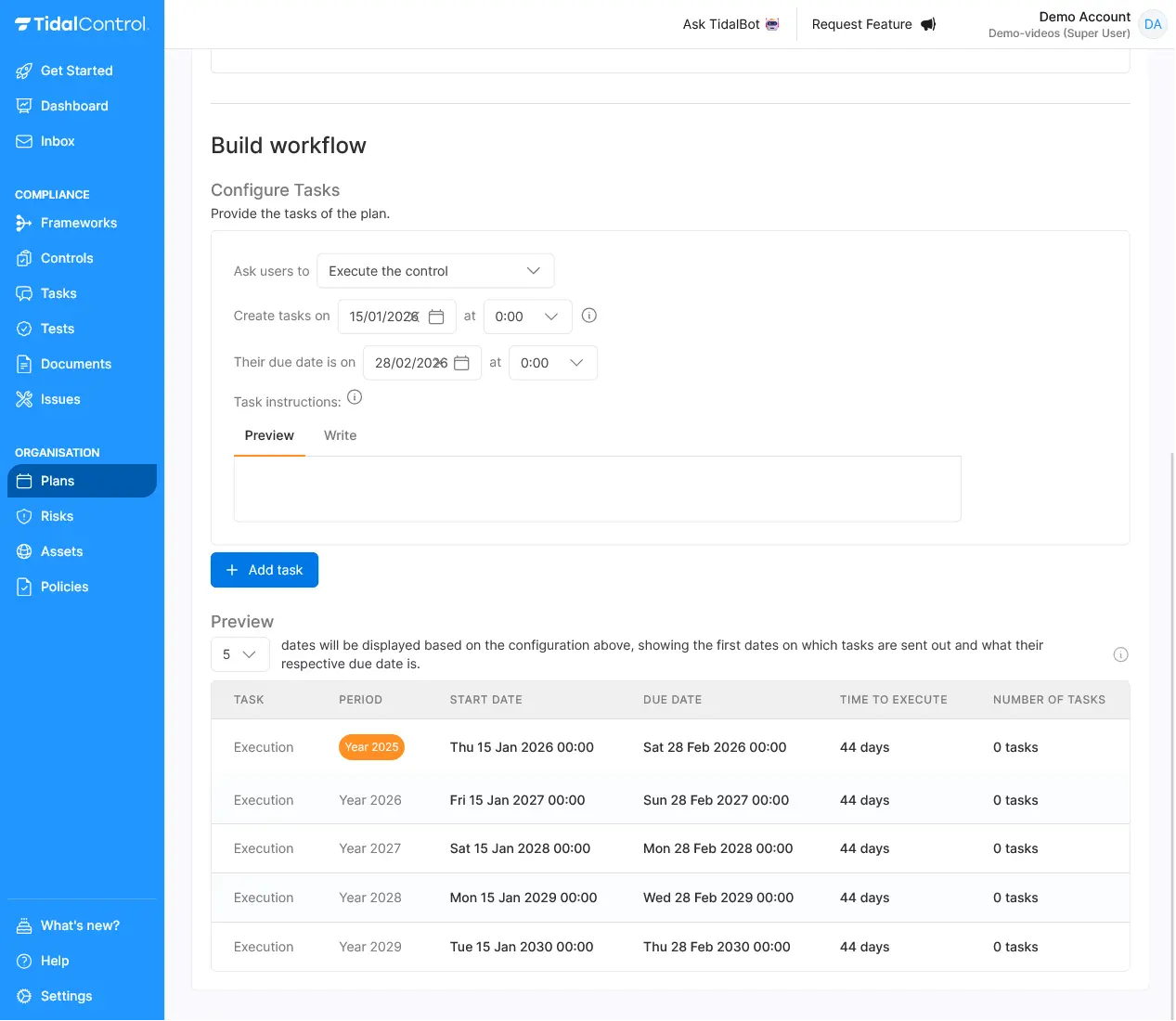
Scope
In the scope section you can select to plan it by Controls or by Assets, depending on the focus in the plan. In the controls section you can select the controls that are part of the plan.
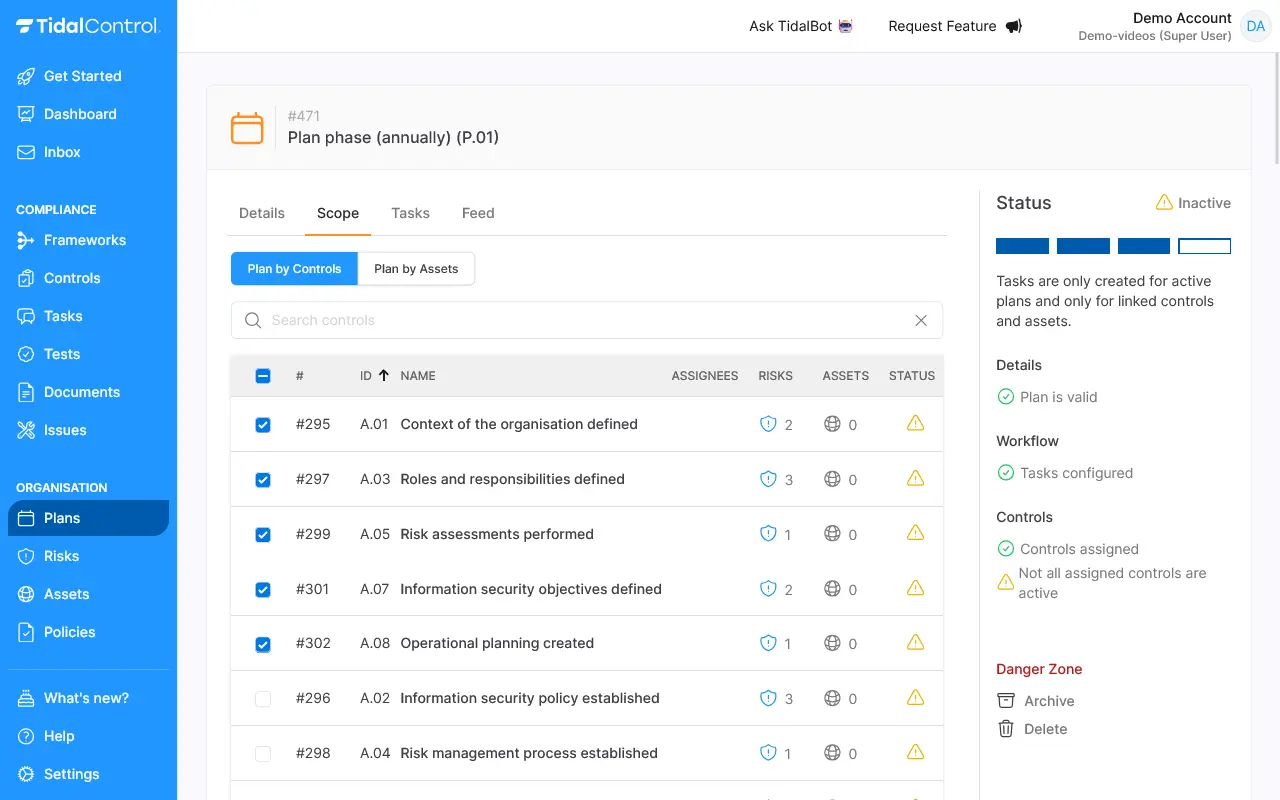
If you switch to the asset section you can select the assets that are part of the plan.
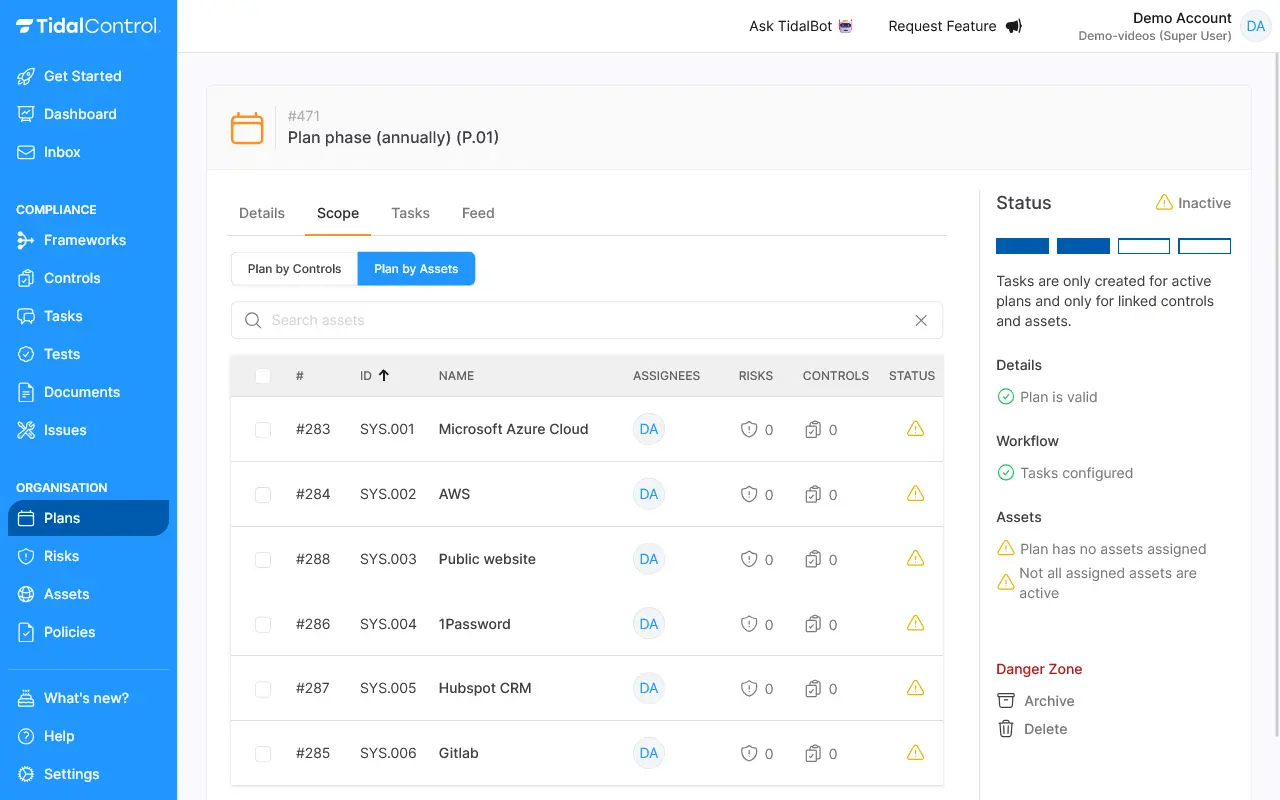
Tasks
The tasks tab show the tasks that are part of the plan and need to be done to complete it.
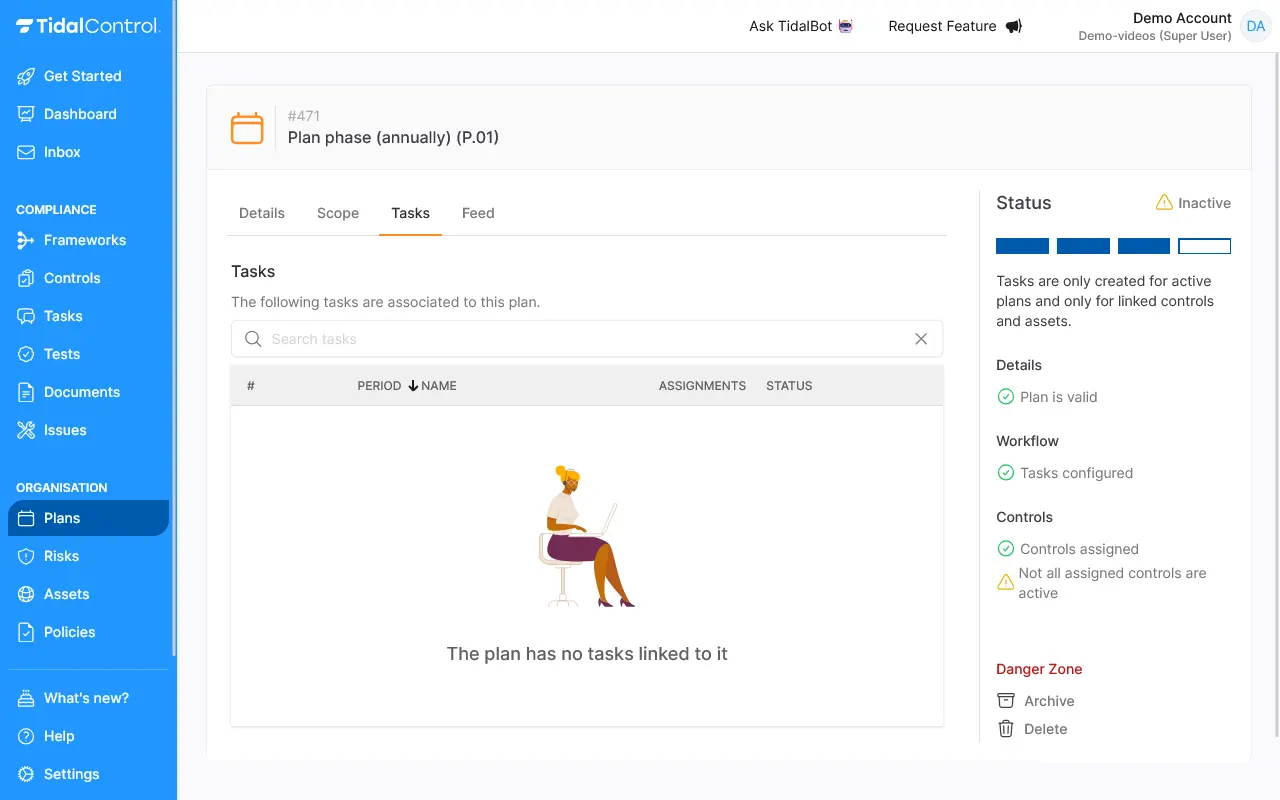
Feed
The feed shows what every contributor has done in regards to the plan.
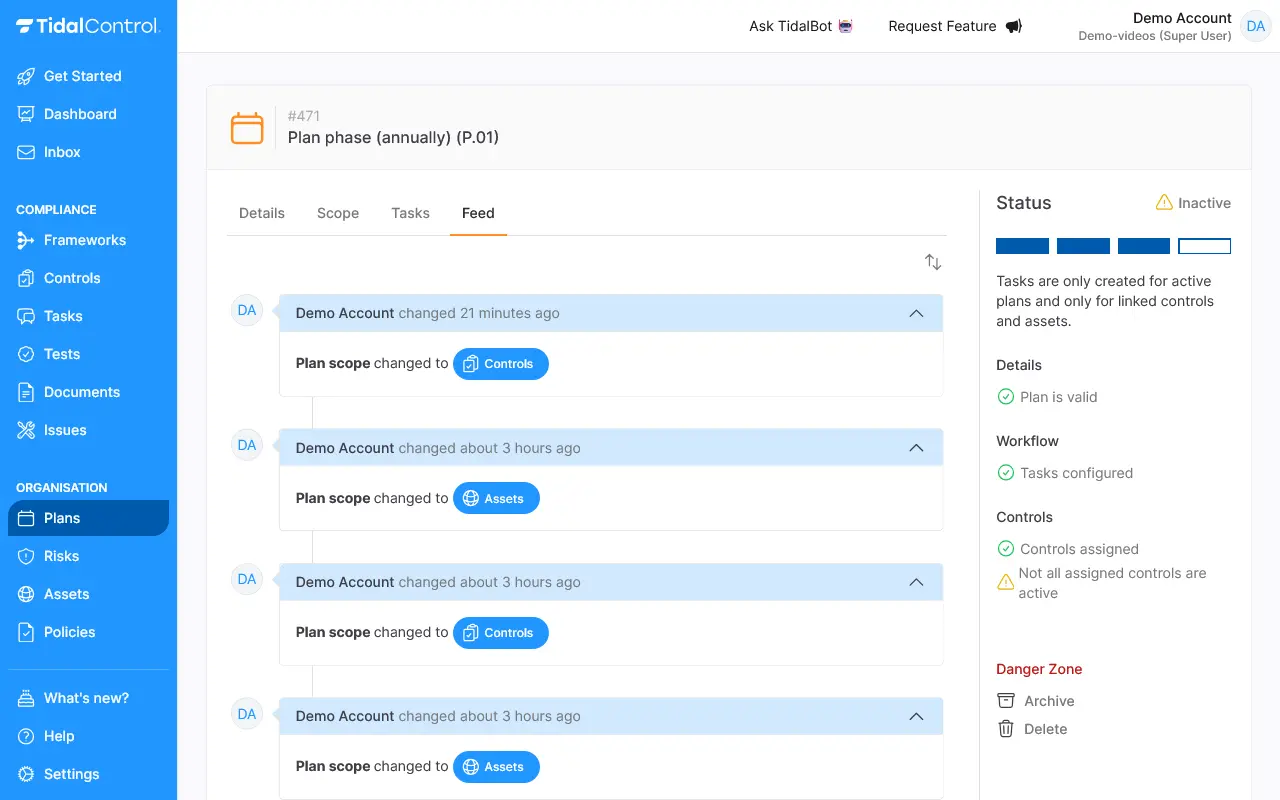
- Previous
- Issues
- Next
- Introduction